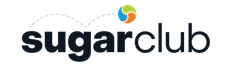Group maibox is not receiving any inbound emails from Exhange online. I also cannot for some reason select the Trash/Sent folders
I have checked Azure and even granted the API admin consent but nothing.
Sugar have taken a week to reply to my case and given me nothing of use back yet and I have three clients with the exact same issue.
ANY guidance will be appreciated!
1. Create a fresh Azure and Office business environment and configured as per the 'Integrating With Microsoft Connector for Admins' Sugar CRM support document.
2. Configure the Microsoft connector with the Client ID and Client Secret, and enabled.
3. Created new group mail account selecting Exchange online and authorized the connection.
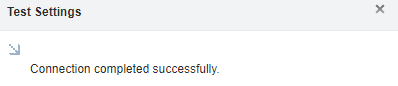
4. I was NOT able to modify Monitored Folders (INBOX) or select Trash/Sent folders at this step.
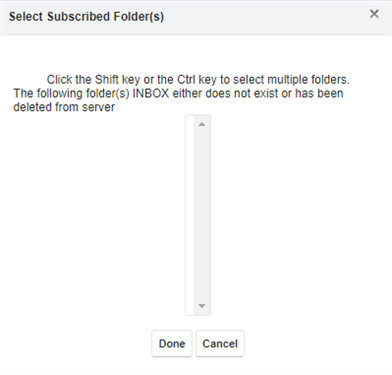
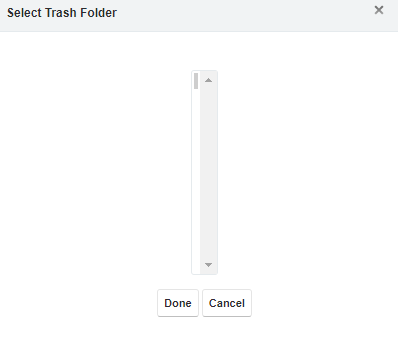
5. Send test emails to the newly configured mailbox
6. Monitor the CRM log file
[FATAL] Job 16040fd4-8b87-11ed-bf64-00163ef68391 (Check Inbound Mailboxes) failed in CRON run, cannot select
INBOX, is this a valid transport?