Sugar Connect, our mail and calendar integration, lets you work with your Sugar data without navigating away from Outlook or Gmail. You can easily surface information from Sugar as you interact with prospects and customers in real-time, giving you complete visibility into all your SugarCRM modules directly from the sidebar.
Among the main features of Sugar Connect:
In the Q4 2023 release, Sugar Connect introduces new features that enable faster access to information, greater productivity, and a better user experience to increase engagement and reduce task completion time.
1. One exciting enhancement deployed in this release is the additional languages feature supported in both Google Workspace and Office 365. With this new capability, non-English users can switch the interface language to their preferred or native language, making navigation more intuitive and improving user efficiency and comprehension. This language flexibility ensures that users can easily understand and interact with menus, modules, and data, increasing user adoption. It reduces language-related errors and miscommunication, increasing accuracy and data reliability within Sugar Connect.
How can I switch to a different language?
Click on Setting in the bottom right corner and select General Options.
Select the language you want to use in the Change language section dropdown list.
All Sugar Connect features and actions are now translated (e.g., in the following image in Spanish).
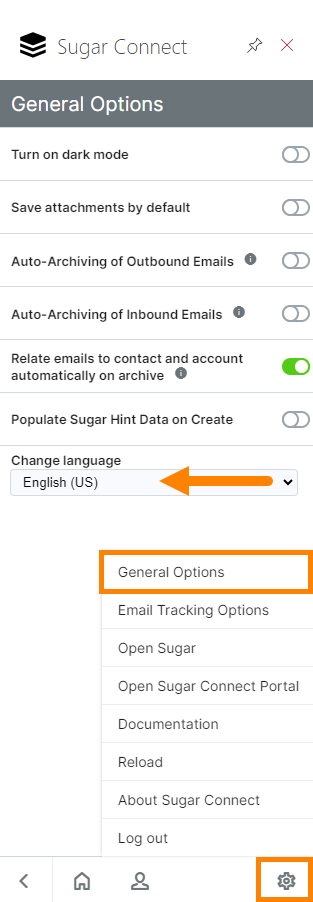
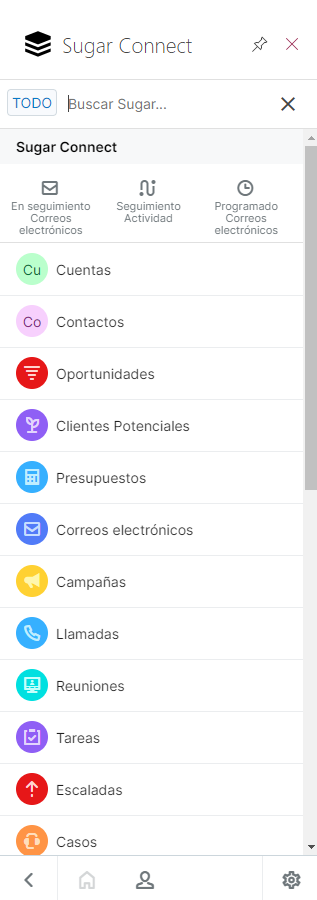
2. The Sugar Connect timeline dashlet gives you critical context about customers when it matters most – when you’re communicating with them! It contains a chronological log of interactions and activities such as meetings, calls, emails, quotes, notes, and tasks associated with a particular record.
Starting from Q4 2023, you can keep the Timeline view open when viewing records in both Google Workspace and Office 365 until you manually switch back to the subpanel view. This feature will benefit users who prefer the Timeline view, as Sugar Connect sidebar will remember your last choice and present it to you when viewing a new record.
How can I switch to the Timeline view?
Select the rightmost icon in the Related Information section to enable the Timeline view.
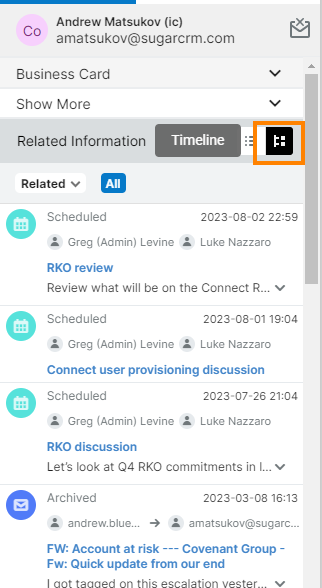
3. You have the option to Auto-archive not only the outbound messages (related to the contacts or leads whose email is in the To, From, CC, or BCC field) but also the inbound messages (related to the contact or lead whose email is in the From field of the email.)
How can I configure auto-archive?
Click on Setting in the bottom right corner and select General Options.
You may choose to Enable or Disable outbound and inbound email separately.
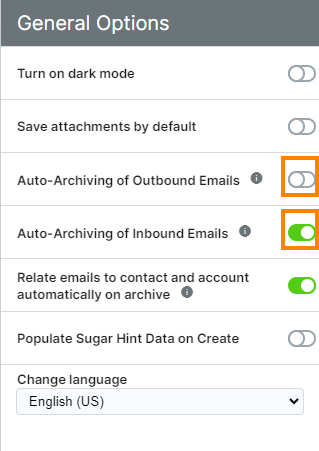
Emails “to” or “from” specific contacts can have different archive behavior based on the record-level auto-archive setting. To use this option, you must have auto-archive enabled for both inbound and outbound emails.
How can I configure a record-level auto-archive?
Open the record (e.g., Contact). You'll see an envelope-shaped icon on the right side of their name. By clicking this icon repeatedly, you’ll be presented with the following options:
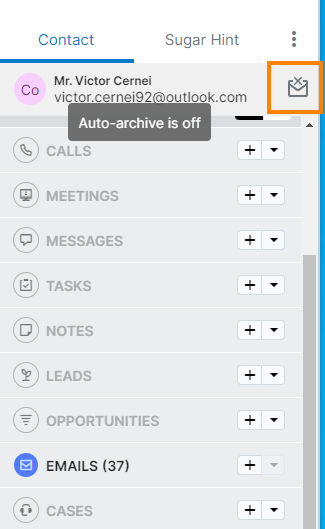
Please note that your administrator can set the default auto-archive behavior for both inbound and outbound emails for their users in the Sugar Connect Portal. If disabled, you will not be able to manage “auto-archive” as a user.
4. Sugar Connect empowers you to sync events across your Sugar and Outlook or Google calendars, so you don’t need to maintain events in multiple calendars.
With the Q4 2023 release, Sugar Connect administrators can control all Calendar Synchronization settings. They can define a policy for all users within calendar sync settings to control how users can use calendar sync, which should help with the consistency of data coming into the CRM.
They can choose which calendar is looked at during synchronization (primary or Sugar) as well as define filters for what types of events sync from Sugar to external calendars (such as private events, non-organized events, sync guests, or auto-relate to account— the Related To field on the meeting in Sugar will be populated by the account associated with the contacts attending the meeting).
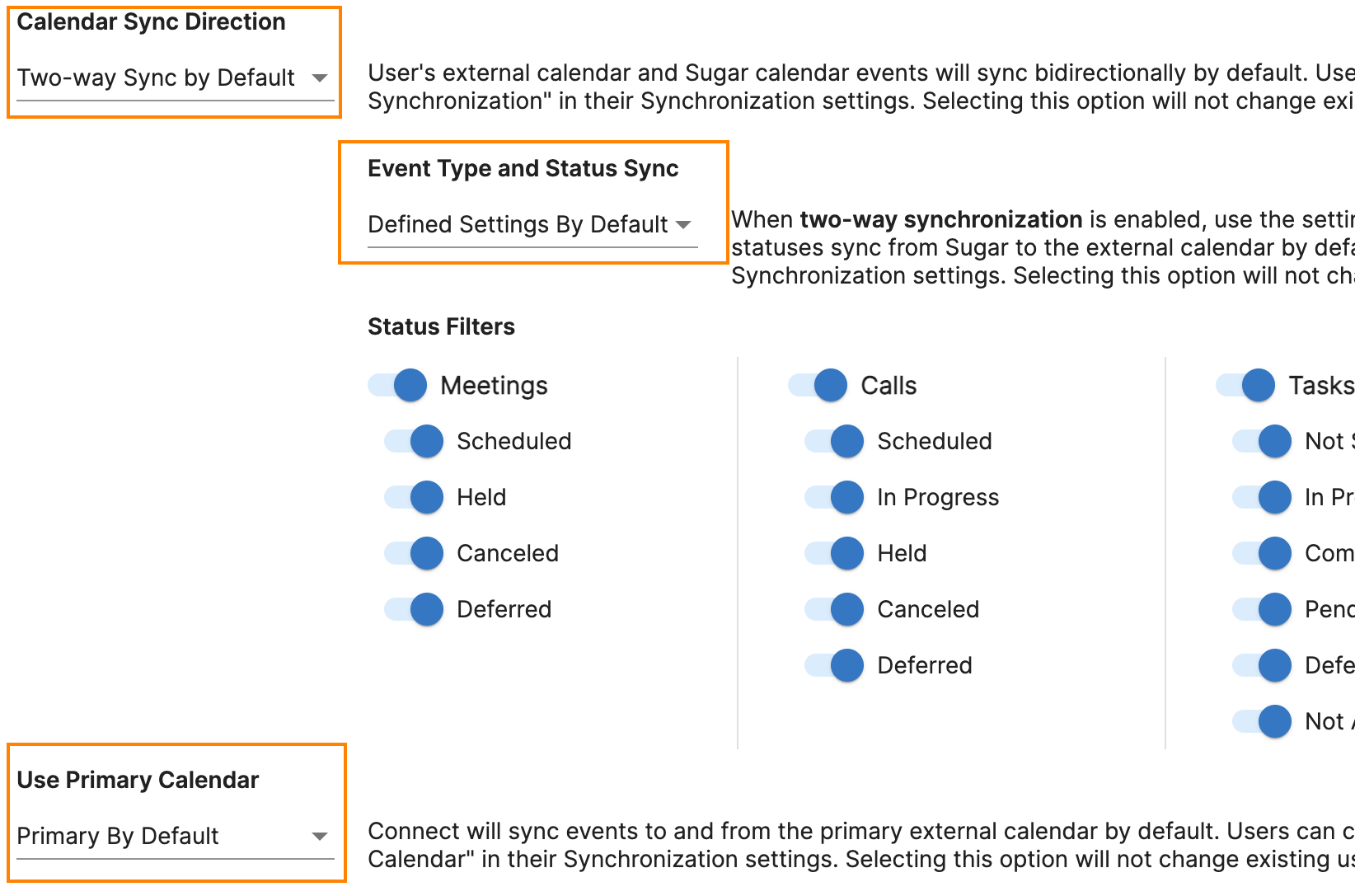
How can I configure Calendar Sync?
Calendar Sync can be accessed in the Sugar Connect Portal. Select Synchronization in the left-side navigation.
Here, you can find the settings determining what event details will sync between your external calendar and Sugar.
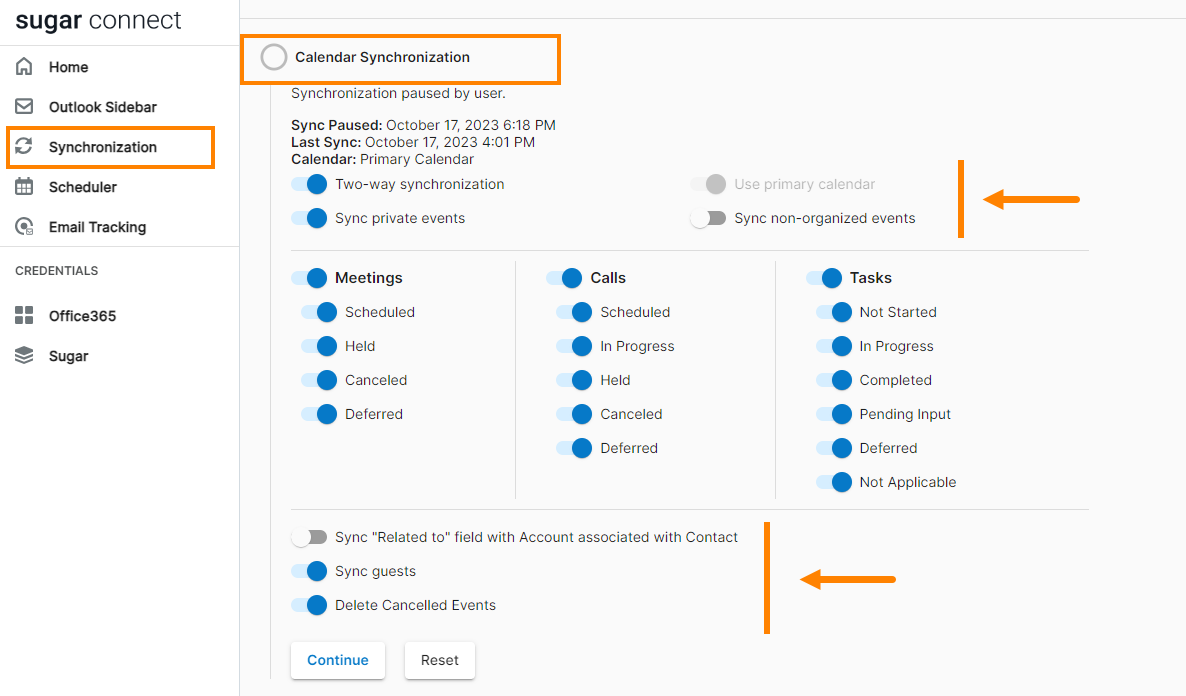
Please note that as a user, you can or cannot override the Primary Calendar setting or Syncing events in your Synchronization settings, depending on the admin-defined preset.
You won’t be able to toggle the switch if you do not have permission for this action.
5. Administrators can define policies so users can choose if Hint Data is automatically pre-populated when creating a new contact or lead.
How can I configure Hint Data usage?
You can automatically populate Hint Data by enabling the toggle switch on the corresponding line in General Settings.
You can also on/off toggle Use Hint Data to individually opt for using or not using Hint data when creating a Lead or Contact.
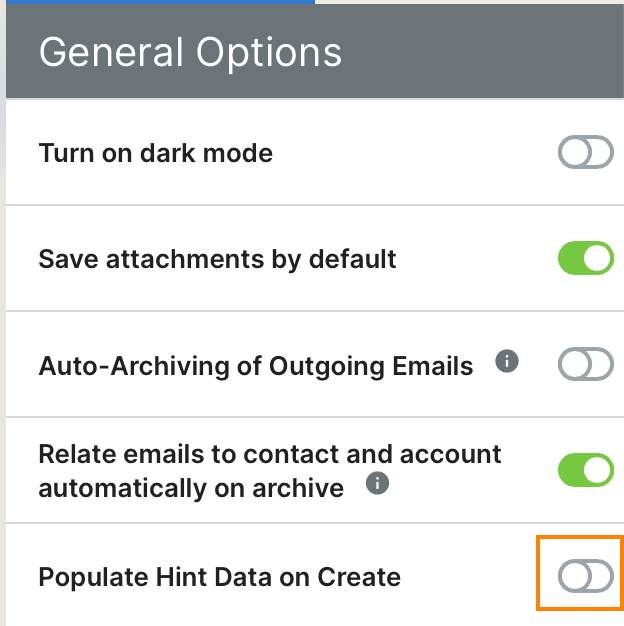
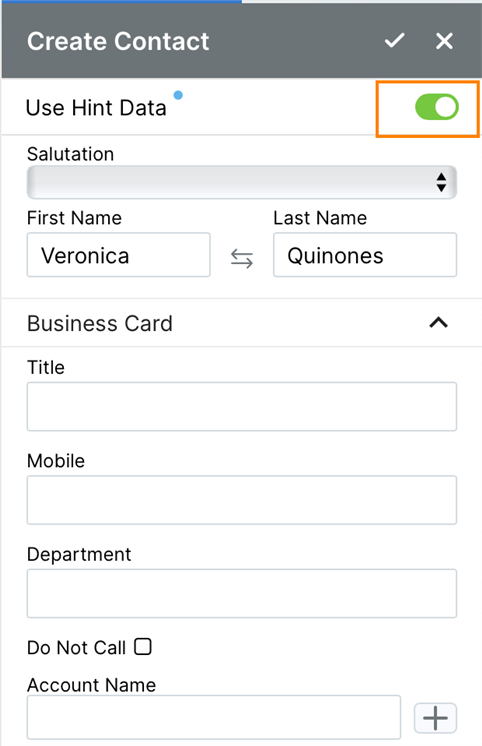
As of May 2023, Sugar Connect is included with new purchases of Sugar Sell Premier, Sell Advanced, and Enterprise+, enabling mail and calendar integration capability. Sugar Connect can also be purchased as an add-on for Sugar Serve and Enterprise.