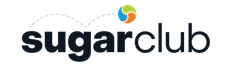Forms are a critical part of lead generation, but sometimes things don’t go quite as planned. If you're finding that your form fields aren't mapping to the right contact fields in your CRM, don’t panic! We've got some common issues and solutions lined up for you, so you can get things working smoothly again.
Common Reasons for Form Mapping Issues
- Common Reasons for Form Mapping Issues
- 1. Form Isn’t Pushing Data to the CRM
- 2. Form Field Isn’t Mapped to the Correct Contact Field
- 3. Form Data Exceeds the Character Limit of the CRM Field
- 4. Outdated Form Code on the Landing Page
- 5. Form Data Reverts to Blank After Submission
- 6. Duplicate Fields in Form Mapping
- 7. CRM Has Required Fields Not Mapped in the Form
- Final Thoughts
1. Form Isn’t Pushing Data to the CRM
What’s happening?
You’ve got form submissions coming in, but the data isn’t making it into the CRM at all.
Why does this happen?
The form might not be set up to push data to the CRM.
What to do:
- Open the form in Sugar Market by going to Menu > Pages & Forms > Forms.
- Edit the affected form and head over to Step 4 (Actions) section.
- Look for the option in the upper left section that says “Sync with External CRM”. Make sure it's switched on! If it is not switched on, set this to ‘Yes’ to enable the form to push data to your CRM.
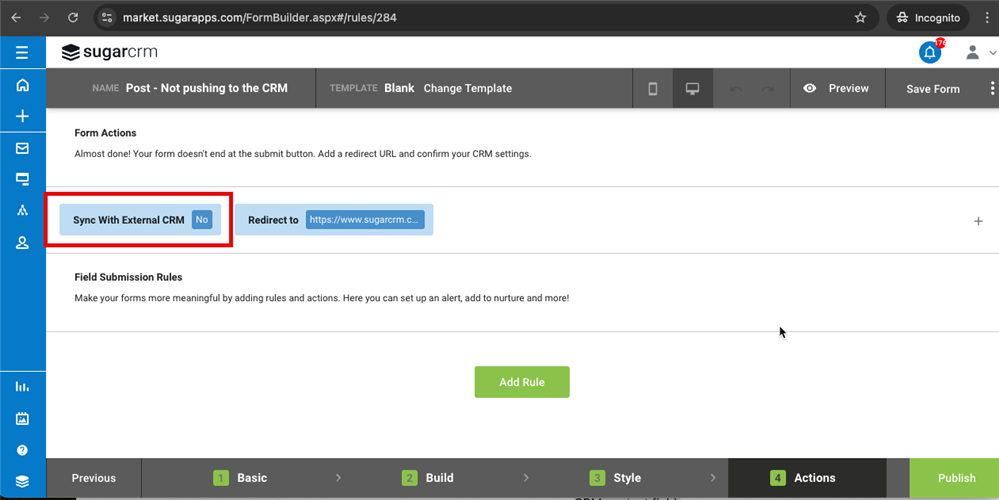
- Save and publish the form.
- Update the form on the Landing Page, then re-save and republish the page. (Note: if the form is hosted on your external site, you will need to download the form code when you publish the form, then provide the new form code to your web site administrator to replace it with the old form code.
If the problem persists, then ensure that the sync is configured to create/update contacts and leads.
- Go to Admin > External Connectors > SugarCRM Status and Settings.
- Expand 'Additional Sync Settings' and ensure the sync can create and update leads and contacts.
2. Form Field Isn’t Mapped to the Correct Contact Field
What’s happening?
You've filled out the form, but the data isn’t showing up in the right place in Sugar Market or CRM. For example, maybe someone fills in their title, but it doesn’t appear where it should in the contact record.
Why does this happen?
The form field might not be mapped correctly to the Sugar Market contact field.
What to do:
- Head to your form in Sugar Market.
- Go to the Step 2 which is the Build step.
- Find the affected field block and click on the pencil icon and check the mapping setting on the right side to confirm that the field is linked to the right contact field. For instance, the “Title” form field should map to the “Title” field in Sugar Market.
- This screenshot shows that the Job Title block is not mapped to the ‘Title’ field and therefore will not be pushed to the CRM Title field, but rather to the CRM job_title_c field. If you need this field to map to the CRM Title field, then change the form mapping to map to Title.
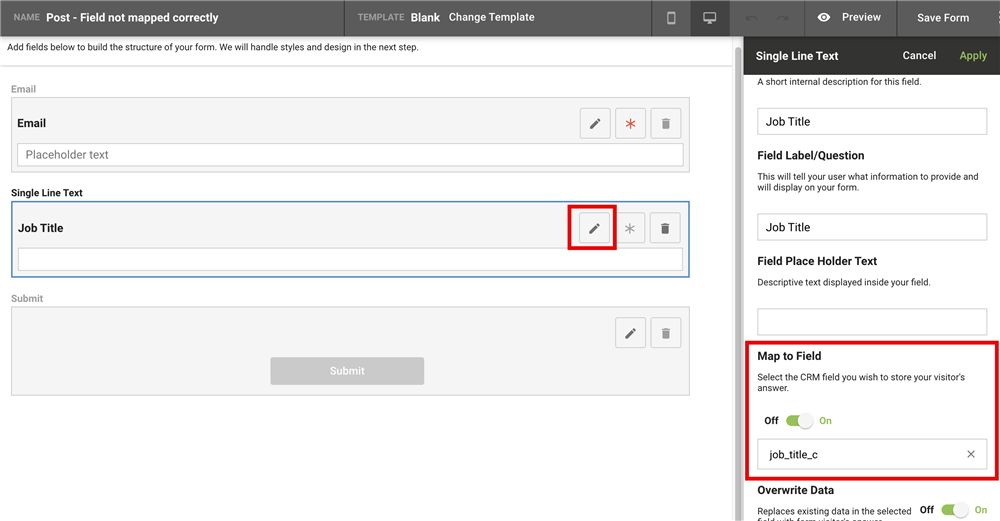
Here is the corrected version screenshot:
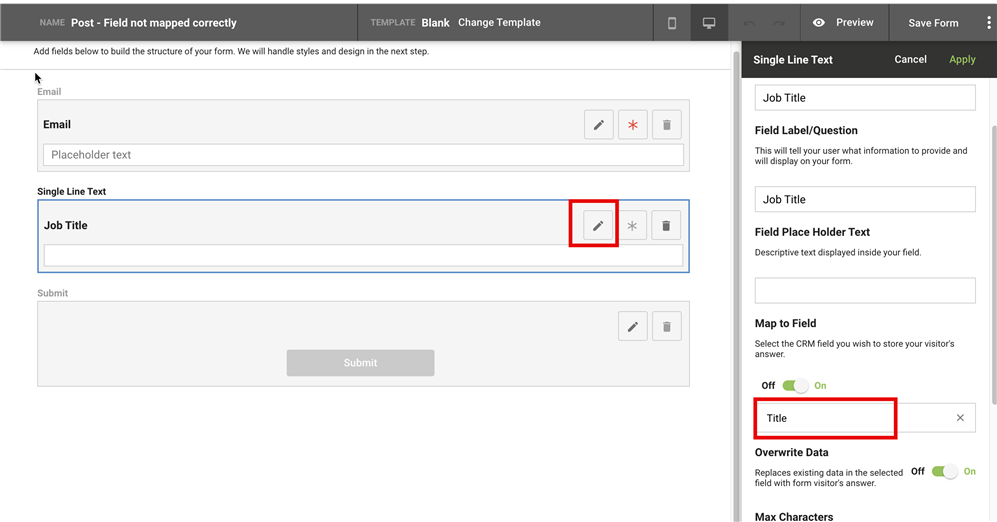
Once that’s fixed, hit save and republish the form. Then update the form code on the landing page and save and republish the landing page.
If you want to be able to see easily how each form field is mapped for a specific form submitter then check out this post here.
3. Form Data Exceeds the Character Limit of the CRM Field
What’s happening?
Maybe someone’s entering a long answer into a text field, but only part of it is getting saved.
Why does this happen?
The data you’re collecting might be too long for the CRM field it’s mapped to. If the CRM field only allows 255 characters and your form’s collecting 500, it’ll cut off or fail to save altogether.
What to do:
- Check which field the form field is mapping to:
- Navigate to the form results report that displays the form field submission by going to Menu > Pages & Forms > Forms
- Click into the form to go into the Form Builder
- Go to the Build step (Step 2)
- Find the affected field and click on the pencil icon. In this example, the affected field is the “Exceeds Length” field.
- Note the Mapped field in the panel. For this example, the mapped field is exceeds_length_c.
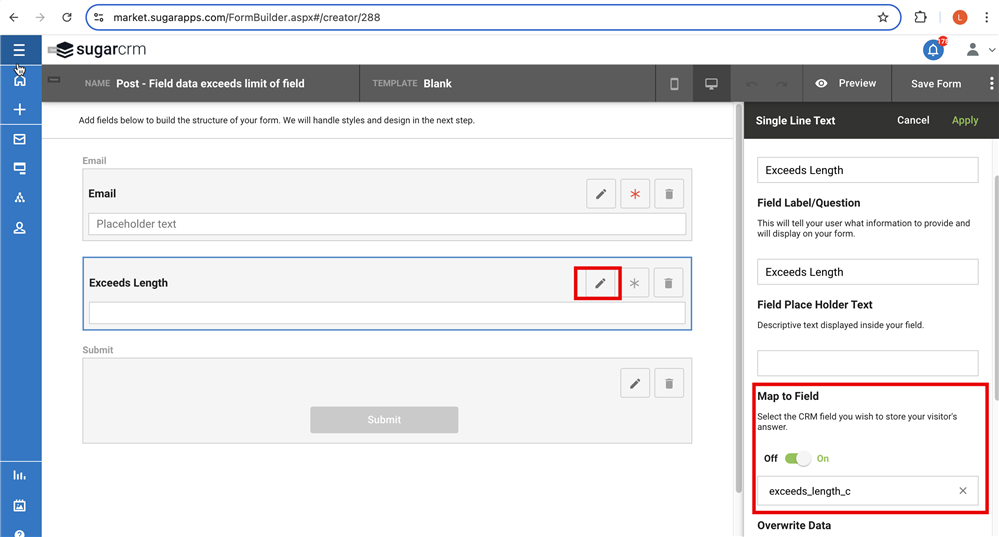
- Check the character limit for the field:
- Navigate to Admin > Field Definitions > Leads/Contacts
- Search for the field name that the form field is mapped to.
- Click into the field to view the details.
- Note the Maximum Characters for this field.
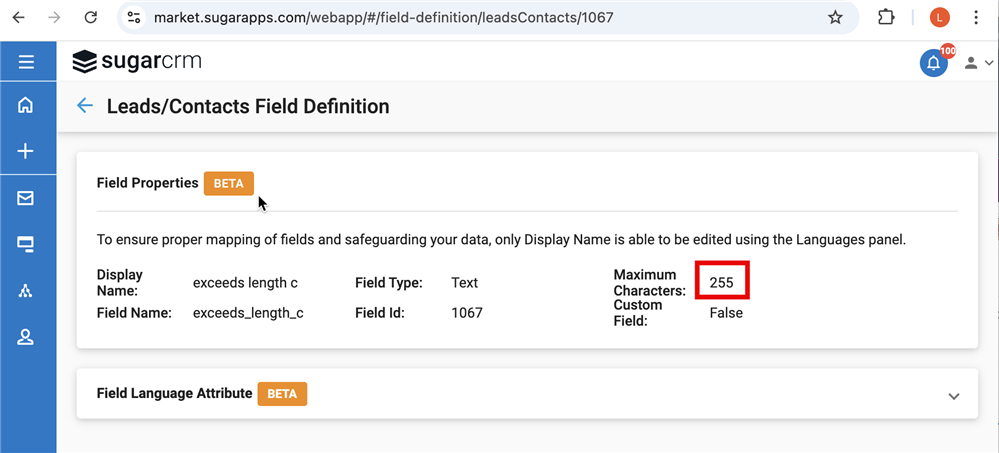
- Check the total characters in the form response
- Navigate to the form results report that displays the form field submission by going to Menu > Pages & Forms > Forms > Click on the white space in the form row to open the side panel > Reports tab > Individual Form Results
- Find the row that contains the affected form submission.
- Click and drag across the form field content to highlight the form field data. Here is an example:
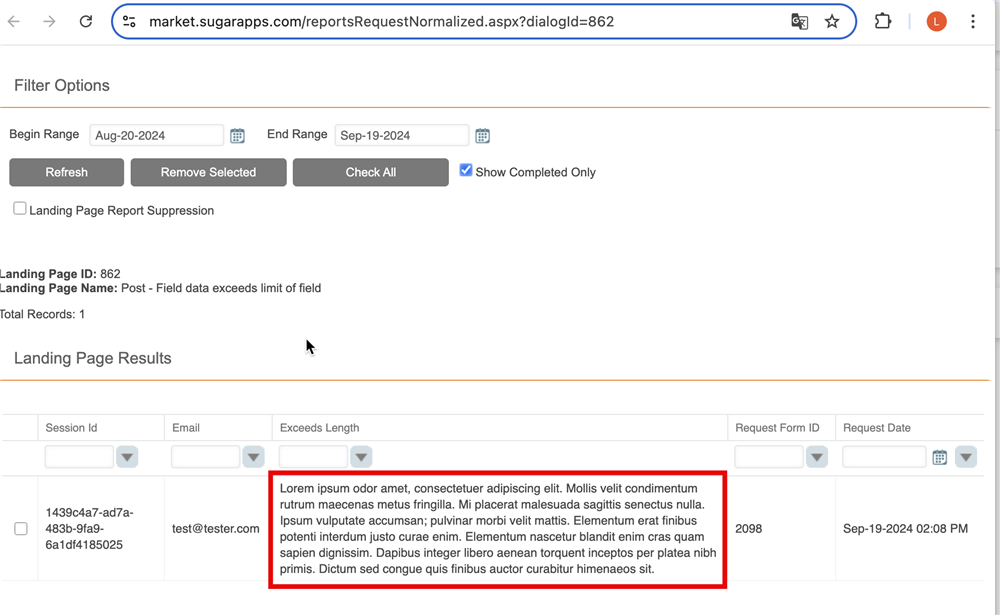
- Copy and Paste this to a text editor.
- Count all of the characters to see if it exceeds the field’s character length. (Most text editors will show a count at the bottom of the application).
- Note that in this example, the populated text has a total of 465 characters, but the field length can only hold 255 characters.
- If the CRM field can’t handle the longer text, either reduce the character limit in the form or update the CRM field to allow more characters.
4. Outdated Form Code on the Landing Page
What’s happening?
You’ve made changes to the form, but when people fill it out on your landing page, the data still doesn’t seem to be mapping right.
Why does this happen?
The landing page might still be using the old form code, so your updates aren’t being reflected.
What to do if your form is hosted on your external website (not a Sugar Market Landing Page):
- After you update the form in Sugar Market, make sure you grab the latest form code.
- Navigate to the form results report that displays the form field submission by going to Menu > Pages & Forms > Forms
- Click into the form to go into the Form Builder
- Click the Save Form option in the upper section.
- Click the Publish option in the lower section to republish the form.
- Click the “Download Code” button.
- Give the updated form code to your web site administrator to update the form on the external website.
What to do if your form is used in a Sugar Market Landing Page:
- After you update the form in Sugar Market:
- Navigate to the form results report that displays the form field submission by going to Menu > Pages & Forms > Forms
- Click into the form to go into the Form Builder
- Click the Save Form option in the upper section.
- Click the Publish option in the lower section to republish the form.
- Navigate to the Sugar Market Landing Page that contains this form.
- Hover over the form and click the ‘Refresh’ icon.
- Save and Publish the Landing Page.
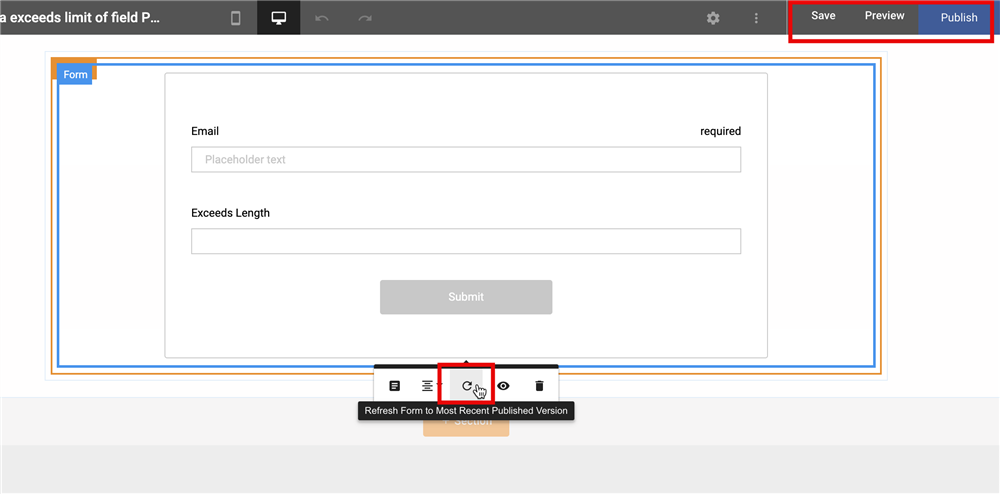
5. Form Data Reverts to Blank After Submission
What’s happening?
After submitting the form, the data seems to process, but when you check the CRM, the fields are either empty or the information disappears.
Why does this happen?
This is often due to a validation or syncing issue between the form and the CRM, causing the data to revert.
What to do:
- Identify where the issue is occurring.
Step 1: Check if the form data was submitted properly.- Go to a published form that has results.
- Hover over the form row and click to open the side panel.
- Click the ‘Reports’ tab and select ‘Individual Form Results.’
- Find the affected form submission and check if the data appears in the affected fields.
- If no data appears, review Section 2, titled "Form Field isn't Mapped to the Correct Contact Field." If the data is present, move to the next step.
- Confirm that the data is reaching the Sugar Market Lead or Contact record.
Form data is stored separately in Sugar Market, and automation pushes it to the Lead or Contact record. Sometimes this automation fails to complete. To determine if the data is being pushed and then removed, or not being pushed at all, enable change tracking for the specific Lead or Contact field.- Go to Admin > Marketing > Change Tracking.
- Select Contacts from the dropdown menu, then drag the field to the ‘Selected Fields’ side.
- Click the ‘Track Change’ button (note: you can track up to 15 fields).
- Submit a test form submission and monitor the changes using the ‘Track Changes’ report.
- Go to Analytics > Standard Reports.
- Select 'Track Changes' from the dropdown and run the report.
- Ensure you set the 'End Date' to tomorrow to see all current updates.
- In the report, check the affected field's column. If the field is populated, the form data is being pushed correctly. If not, confirm the form field mapping as outlined in Section 2.
- Check if the data syncs with the CRM.
If the form data is being updated in Sugar Market but not appearing in the CRM, check your sync settings.- Go to Admin > External Connectors > SugarCRM Status and Settings.
- Expand 'Additional Sync Settings' and ensure the sync can create and update leads and contacts.
- Also, verify that the syncing user has permission to edit leads and contacts. If necessary, contact your CRM administrator for assistance.
If the sync still doesn’t push the data after these steps, reach out to support for further assistance.
6. Duplicate Fields in Form Mapping
What's happening?
Data entered in one form field is duplicated in multiple CRM fields.
Why does this happen?
The same form field may be incorrectly mapped to multiple CRM fields.
What to do?
- Review the form's field mappings.
- Ensure each form field is mapped to only one corresponding CRM field.
- Correct any duplicate mappings and save.
Expectation
Once the form mapping is cleaned up, each field should only populate its intended CRM contact field.
7. CRM Has Required Fields Not Mapped in the Form
What’s happening?
You’re trying to push form data into the CRM, but it’s failing, and records aren’t being created.
Why does this happen?
Many CRMs have mandatory fields (e.g., "Last Name") that must be filled out for a new lead or contact to be created. If the required field is missing from the form, the submission may fail to create a record in the CRM.
What to do:
- Identify Required Fields in Your CRM:
- Check your CRM’s lead/contact record creation settings to see which fields are required.
- Reach out to your CRM administrator if necessary.
- Ensure Required Fields Are Present in Your Form:
- Navigate to Sugar Market > Pages & Forms > Forms.
- Open the form and go to Step 2 (Build).
- Ensure that the necessary fields are present in the form.
- Map the Required Fields Correctly:
- Verify that the form field is mapped correctly to the required CRM field.
- For example, ensure the “Last Name” field on the form is mapped to the “Last Name” field in your CRM.
- Test the Form:
- Submit a test form to confirm that the record is successfully created in your CRM.
Expectation
After ensuring that all required CRM fields are mapped and included in the form, new lead or contact records should be created without issue.
Final Thoughts
Troubleshooting form mapping issues doesn’t have to be complicated. By following these steps and checking for common problems like mapping errors, character limits, and outdated form code, you can resolve most issues without breaking a sweat. If things still aren’t working, don’t hesitate to ask for help. Happy form troubleshooting!