I have 3 sales guy reporting to me and want to assign quotas. I can see the dropdown, but it's greyed out. Any suggestions how to fix it?
I have 3 sales guy reporting to me and want to assign quotas. I can see the dropdown, but it's greyed out. Any suggestions how to fix it?
Hi Stefan Dietrich,
I assume you are referring to the 'Assign Quota' option under the Forecasts module. That option is grayed out unless you make changes to one or more individuals in the 'Quota (Adjusted)' column.
{SugarClub Administrator Edit: We're sorry, but this image is no longer available}
I am experiencing the same issue that Stefan did, could you please explain once more how to enter Quota?
Also, do I enter individual quota only? Can I enter overall quota to understand where we are as company?
A lot has changed in 3 years with forecasting :-) Can you clarify what version of Sugar you are currently running?
I can imagine :)
We are using version 12.0.0. I am first setting up everything in Sandbox.
Aside from assigning quota, I do have a problem with assigning a Sales Manager?
And I am also wondering - is it necessary to use Likely, Best, Worst fields? Are does automatic fields or fields that Sales reps need to fill out on each opp?
Looking forward to hearing your thoughts - thank you :)
I can imagine :)
We are using version 12.0.0. I am first setting up everything in Sandbox.
Aside from assigning quota, I do have a problem with assigning a Sales Manager?
And I am also wondering - is it necessary to use Likely, Best, Worst fields? Are does automatic fields or fields that Sales reps need to fill out on each opp?
Looking forward to hearing your thoughts - thank you :)
Some of our clients only want to track Likely amounts and do not care about Best & Worst. In those cases, you can remove the appropriate scenarios in the Forecast configuration. If you haven't configured Forecasts yet, this would be accessed by going to the Forecasts module for the first time and it will present you with all the configuration options. If you have already configured Forecasts, you can adjust the settings by:
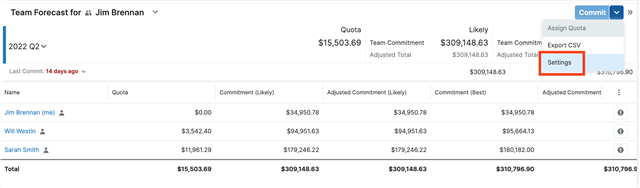
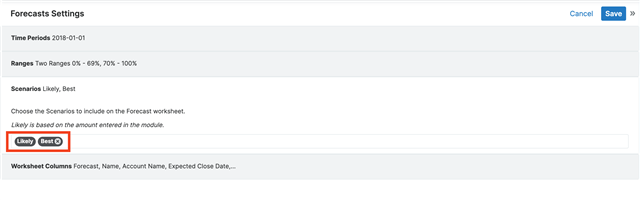
The sales manager depends on the reporting hierarchy established in the Users module. To set that reporting structure:
Once you have sales managers set, anyone those managers can log in and go to Forecasts to see a worksheet for themselves and their direct reports. That user can then set quotas for any user reporting to them by:
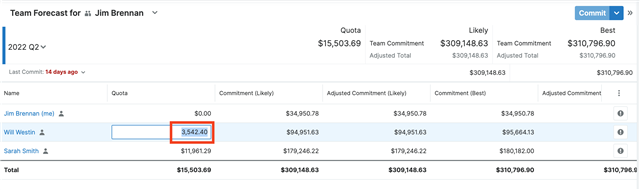
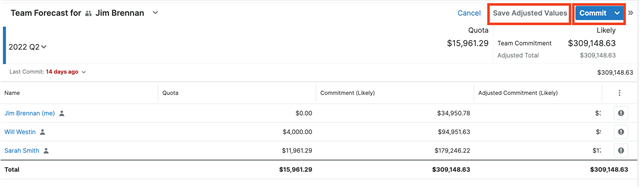
Hi Chris,
Thanks for that detailed explanation - all that worked
I can now see two fields - Commitment (Likely) and Adjusted Commitment (Likely) - what is the purpose of these two fields and are they suppose to be filled out by Sales Manager or Sales Reps?
The Commitment (Likely) field is what the sales rep submits when they commit their own forecast worksheet. The sales manager can then choose to keep that number as the Adjusted Commitment number or the manager can make modifications to that number to better reflect what they expect the rep to close as they prepare to commit their team's forecast. Sales reps have no ability to see or adjust the Adjusted Commitment value.
Hi Chris,
Yes, that makes perfect sense - thank you.
Follow up questions:
1. Is there a way to input overall quota per financial year or per quarter, rather than per Sales Rep?
2. In a scenario where there are two teams, each with one sales manager, these sales manager will be able to see and adjust their teams quota etc. What about a senior management view? Can I create a view / hierarchy that will allow e.g. Financial Director to see all opportunities and quota?
Thank you for your help :)
Hi Ada,
A manager can set quotas for themselves and any direct reports or teams reporting into them in the forecast worksheet. The quotas can only be set for the desired forecasting intervals you have configured (quarterly or monthly).
With regards to your scenario of having multiple Sales teams, I recommend having each sales manager reporting to a single individual (e.g. Financial Director). By doing that, the Financial Director can set quotas for each team and navigate within each team to see their performance towards those goals. The forecasting interface isn't helpful in distinguishing between whether you are viewing a team or individual:
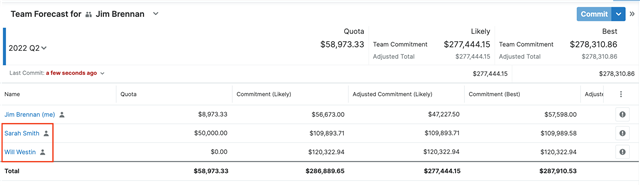
Both Sarah and Will in the above screenshot are managers and setting a quota at this level is setting a quota for that entire team. I consider it a bug that these entries on the worksheet display a single person icon rather than a multi-person icon since they represent additional sales reps. As Sarah and Will's direct manager, I can set quotas for their respective teams. That initial quota is assigned directly to Sarah as I can see when I view her team by clicking her name:
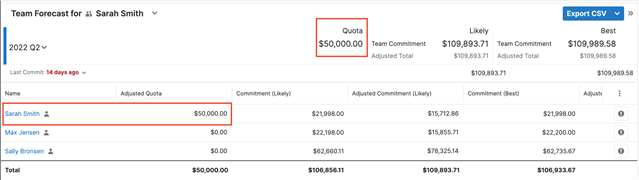
I cannot adjust quotas any further on this worksheet as it is on that team's manager to distribute the quotas accordingly to meet the goal I set. When Sarah goes to her worksheet, she makes the appropriate changes to distribute the quota to her team. Notice the quota at the top of the worksheet remains what Sarah's manager set even though her adjusted quota is higher (or lower):
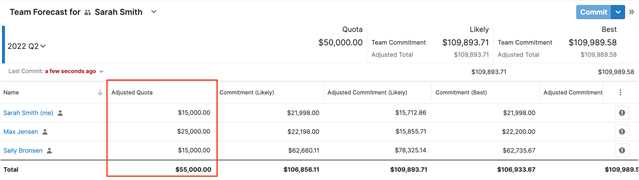
Once Sarah commits that forecast, her manager can see those adjusted numbers and choose to keep the current quota for Sarah's team or adjust to match her expectations.