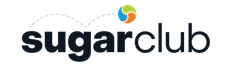Hi everyone!
I have a customer who wants to use Sugar's Forecasting module, something which is not used by any of my other clients. I am learning the module at the moment, but I'm finding the Knowledge Base articles a bit confusing. My client is using v7.11 of the Professional edition.
I just want to check I am setting up the module in the correct order, and that I have completed all the necessary pre-requisites. So far, my understanding is I have to:
- Set up the options via the Admin > Forecast menu.
- Create the user heirarchy via the User record > Reports To field .
- Can I have more than one tier here? For example, can I specify that Bob reports to Tom, and Tom reports to Jim? How will this appear in the Forecasting reports?
- Ensure that my client is using the out-of-the-box Sales Stage dropdown list, and ensure they are using the out-of-the-box "Closed Won" and "Closed Lost" values from this list.
- Ensure that my client is using the out-of-the-box "Best", "Worst" and "Likely" values on Opportunities
Are these all of the necessary pre-requisites? Once I've configured all this, are users ready to go with using the module?
I'm not sure what the next step is - are users meant to go to the Forecast module and click "Commit"? This is where I am really lost! I haven't got any other customers using this module, and it seems really confusing for end-users.
Thanks in advance!