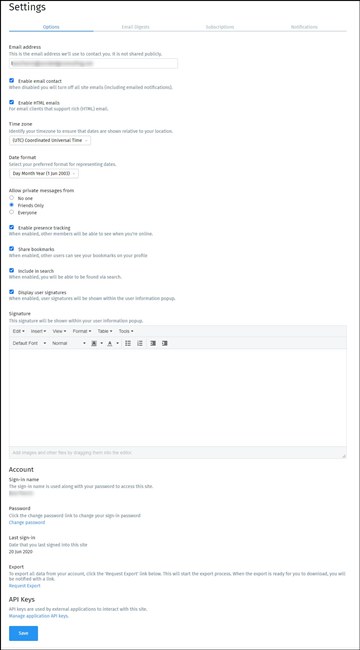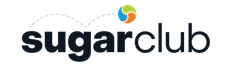How to Update Your SugarClub Profile and Important Settings
Customize your Email and Live Alert Notifications
Your Email & Live Alert Notifications are an important area to set and you control your notifications. Take a few minutes to follow these instructions to set your preferences!
1. Navigate to your profile settings by clicking your profile avatar (in the top-right corner of your screen) and then Settings
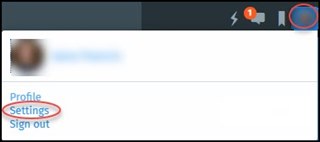
2. Click email digests at the top of the screen (you can also customize your email & live alert notifications using these same steps)
You can enable daily or weekly digests for a particular group so you can still track what is happening in the community (learn more about updating your Email Digest preferences here).

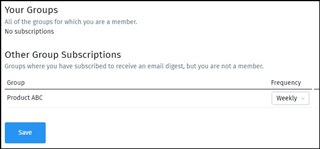
3. Select Notifications. On the right-hand side, select each of the check boxes to indicate how you would like to receive emails or notifications (which will appear at the top of your screen in the "![]() bolt" to the left of your avatar/profile photo) for the activity areas where you are subscribed.
bolt" to the left of your avatar/profile photo) for the activity areas where you are subscribed.
You can also subscribe to live alerts which are small slide-out notifications that alert you to the activity you've requested notifications about. You receive live alerts when you are logged into the Community.
Notification Recommendations: We recommend keeping the following email notifications on at a minimum:
- Someone mentions me
- I'm sent a private message
- Comments are made on content I write
4. When you have selected your desired preferences, click Save at the bottom of the screen.
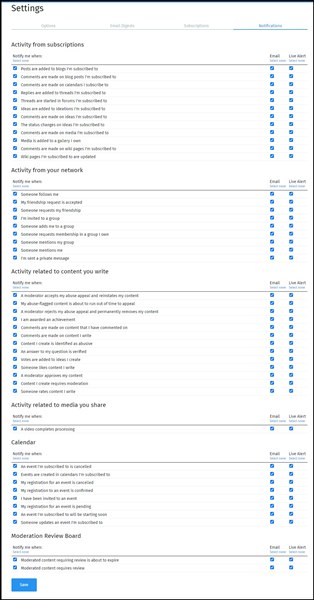
We hope this helps. You can read more on this topic by scrolling down. If you have any feedback about this help page, feel free to drop us a line!
-
More information about Notification types
Verint Community Server supports the following notifications:
- Email - The system will generate an email to notify the user about activities he's requested notifications for - such as about new blog posts in a blog he/she is subscribed to. Checking the Email checkbox in the Settings > Notifications tab will enable the email notification.
- Live Alert - Live alerts are small slide-out notifications that alert you to the activity you've requested notifications about. In the above example, checking the Live Alert checkbox in the Settings > Notifications tab will enable the slide-out notification that someone has posted a new blog post in a blog you're subscribed to. The slide-out notification contains live links to the activity.
Activity from subscriptions - These notifications include actions other members take in relation to the blogs, forum threads, galleries, or wikis you're subscribed to, including:
- Blog posts in blogs to which you are subscribed
- Comments on blog posts to which you are subscribed
- Replies to a thread I'm subscribed to
- Creates threads in forums to which you are subscribed
- Comments on media files to which you are subscribed
- New media in galleries of which you are an owner
- Comments on wiki pages to which you are subscribed
- Updates a wiki page to which you are subscribed
Activity from your network - These notifications include actions other members take in relation to you (the member), for example following or mentioning, including:
- Follows me
- Approves my friendship request
- Requests my friendship
- New group invitation
- New group memberships not added by you
- Membership request in groups to which you are an owner
- Mentions my groups
- Mentions me
- Sends me a private message or replies to my private message
Activity related to content you write - These notifications include actions other members take in relation to your content, for example replying to your forum question/discussion or liking your content. The notifications include:
- Achievements awarded to you
- Comments on content that I comment on
- Comments on content I write
- Replies you created awaiting moderation
- Threads you created awaiting moderation
- Replies to a question or discussion I have replied to or suggested an answer to
- Suggests an answer to my question
- Verifies a reply as an answer to my question
- Forums requiring moderation
- Vote updates on ideas you create
- Likes on content I write
- Ratings on content I write
When a notification is unread, a count of unread notifications is displayed in a bubble above the queue ("Notifications") icon, as well as in the browser title bar. Viewing the notification in the queue marks the notification as read and decreases the unread count.
Customize your Email Digest Settings
Your Email Digest Settings can help summarize activity from your groups into a single email. Follow the instructions below to learn how to customize your settings.
1. Navigate to your profile settings by clicking your profile avatar (in the top-right corner of your screen) and then Settings
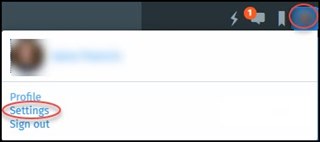
2. Click email digests at the top of the screen (you can also customize your email & live alert notifications using these same steps)

3. On the right side of your web page, select the frequency for which you would like to receive email digests for each of the groups you are subscribed to. For each, you can select:
- not subscribed
- daily
- weekly
Note that you must first have subscribed to a group, forum, etc. before anything will appear in this list
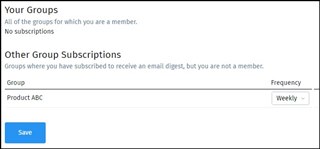
4. When you have selected your desired preferences, click Save at the bottom of the screen.
Turn on Email Notifications
To turn on your email notifications, follow these steps:
1. Navigate to your profile settings by clicking your profile avatar (in the top-right corner of your screen) and then Settings
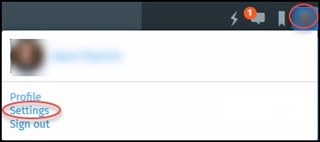
2. You will be brought to the "options" area at the top of the screen

3. Check that your preferred email address is entered correctly, and check both enable email contact and enable HTML emails.
4. If you have a minute, scroll through the settings page to check that the rest of the settings on this page match your preferences.