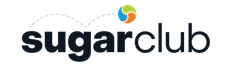Table of Contents
Insert a Table of Contents
- Create your post and headers, starting with the Heading 2 format
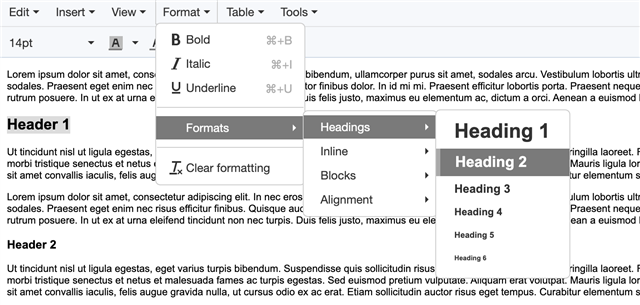
- Click your cursor to the beginning of your post (or wherever you'd like your Table of Contents to go, perhaps after the intro) and select Insert > Table of Contents
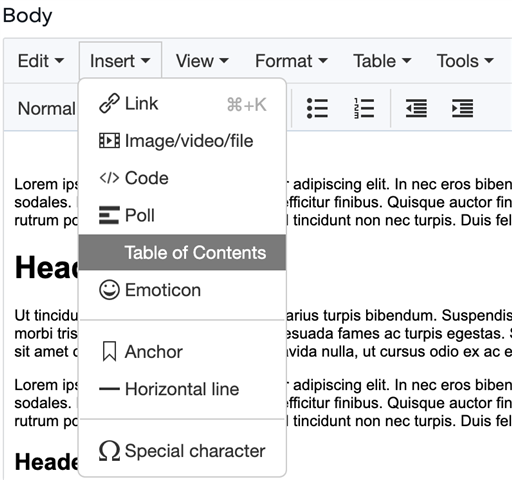
- Your Table of Contents box will appear. If you modify your headers, click the Update box to refresh your TOC
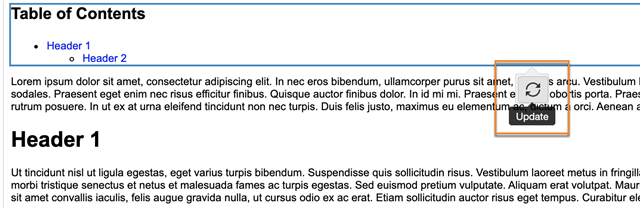
- After you save or publish your post, check your TOC links to ensure they work as expected

Insert an Anchor
With an anchor, you can link to a certain location on the page.
- Open the post in editing mode.
- Place the cursor where you want to insert the anchor and click Insert > Anchor on the menu bar.
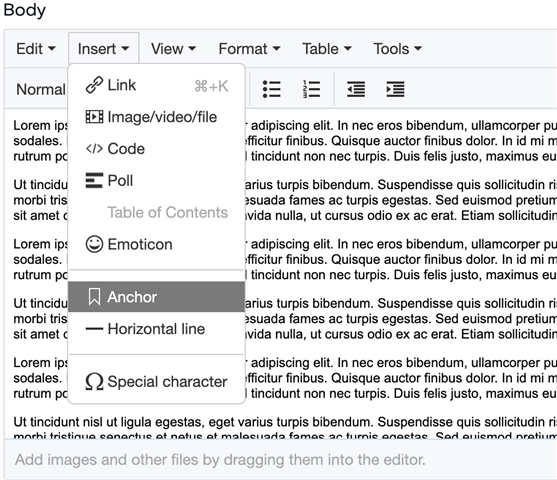
- Enter a name for the anchor into the Name field. It should not contain spaces.
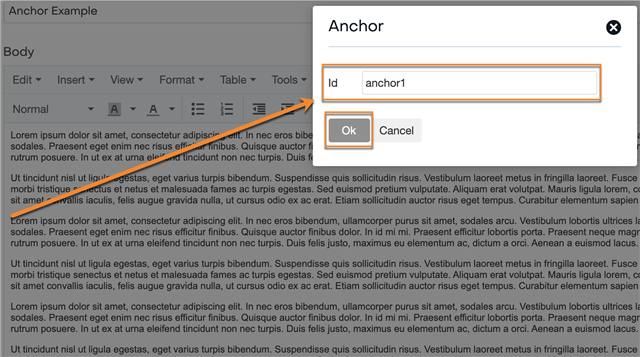
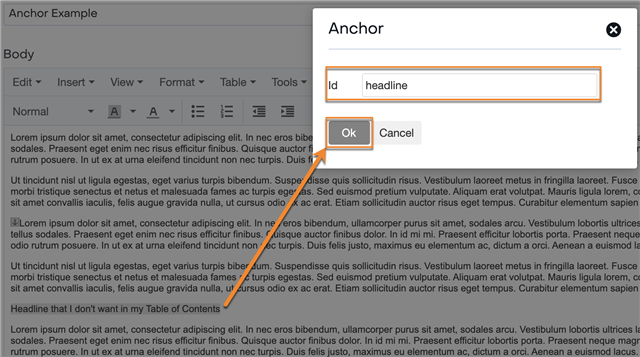
- Click Ok. An anchor symbol appears where you have inserted the anchor. The anchor id can be edited again if needed by clicking the anchor symbol and repeating these steps
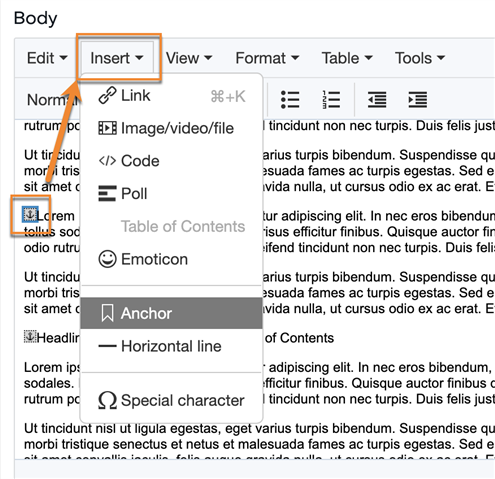
Link to an Anchor
Linking to an anchor directs the viewer directly to a location on the current page or on another web page.
- Open the page or post in the editing mode and highlight the text you want to link to the anchor.
- Click Insert > Insert link on the enhanced text editor menu bar. The insert link dialog box appears.
- If you are linking to another web page, enter the URL of that page with the syntax #<anchor name> in the link URL.
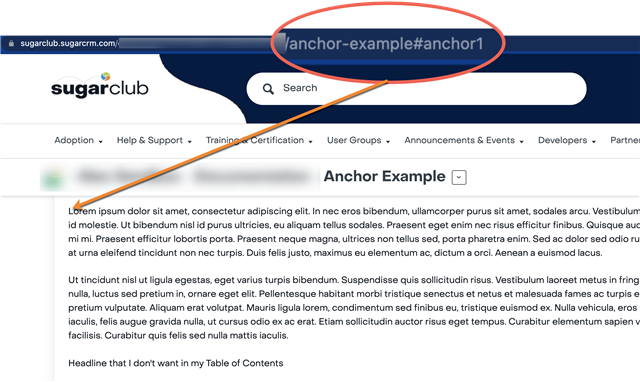
- If you are linking to an anchor on the current page, click the Anchors drop-down list. A list of currently created anchors is displayed.

- Select the anchor you want to link the text to from this list.
- Click Ok. The text appears linked.