This article walks you through converting your on-site Sugar instance from Sugar Professional to Enterprise for our on-premises customers. Sugar Professional instances running in SugarCloud will be updated automatically and no actions need to be taken. We put together a checklist with actions to be taken to ease this conversion process. It's always a good idea to perform this initial conversion in a staging/QA environment first mbefore applying in production.
Note: If you work with a Sugar authorized partner, please contact your partner directly before following these steps. Your partner will be able to review your Sugar instance to be sure that there will be no troubles with running the script detailed in this guide
Sugar's version can be found in the UI by going to "User Icon ->; About" or in the instance's filesystem in the sugar_version.php file.
In both approaches, note your Sugar Flavor (will be PRO for Sugar Professional customers) and your version number (x.y.z). Pay particular attention to the "x" and "z" version values as you'll need that information when choosing to conversion files download.
Note: We suggest you do license conversion only as your first step and no version upgrades until successfully converting from Professional to Enterprise.
If your instance's version is not in the Support Matrix you should upgrade it to a supported version before continuing. We do not suggest trying to convert an unsupported version of Sugar Professional to Sugar Enterprise.
SugarCRM will send your Primary Support Contacts an email when your license has been converted to Enterprise, which unlocks your Downloads Conversion Package in the Sugar Store (see below).
There are no new licenses issued; your existing license will be converted without changing the key. Furthermore, your license term (start/end) dates will not change and will be respected. At this point, your license key will be enabled for Sugar Professional and Sugar Enterprise which gives you access to the installation, upgrade, and conversion files for both editions.
All your Professional instances will continue to work even if they are using a license key that has been converted from Professional to Enterprise.
Sugar's conversion package will be available to you on SugarCRM's download store.
* If you're in a non-supported version of Professional, we strongly recommend that you upgrade first to the minimum supported version before continuing.
** This option is available after your license has been converted to Enterprise by our internal team, if you still see Professional, most likely you'll be getting it soon.
*** if you're running versions 8 or older, you will need to contact support at support@sugarcrm.com to get conversion packages.
Make sure your database is fully backed up. Conversion scripts do apply both DML and DDL changes to the database. If an issue happens during conversion, you can restore from the backups. Changes to the schema can be found in our ApiDocs website. This article provides some good insights and guidelines to backup your DB Moving Sugar to Another Server.
Take a backup of your instance's file system, you can copy it, tar it, or whatever strategy you'd like to go with, just make sure you also include your uploads folder (if not in the same directory).
The health check scanner will run as part of the conversion process to ensure that your instance is suitable for conversion. If any issues (red flags) are detected that are deemed incompatible for conversion, the health check will fail and you will not be able to proceed with the conversion until the issues have been resolved.
Use the following steps to convert your Sugar instance from Professional to Enterprise:
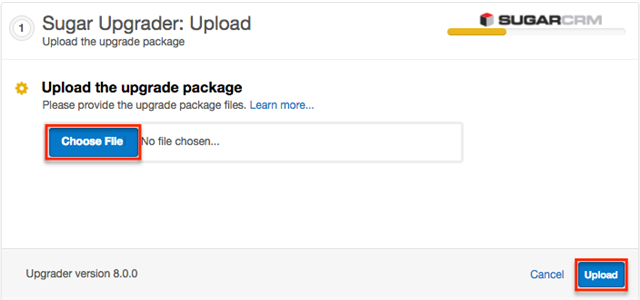
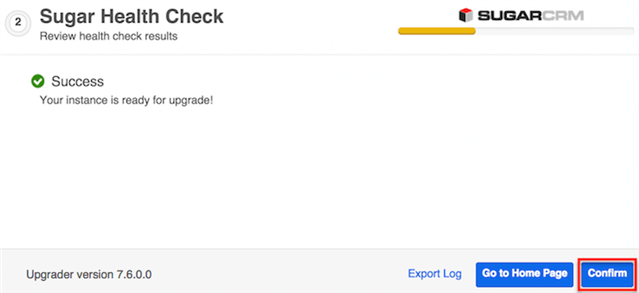
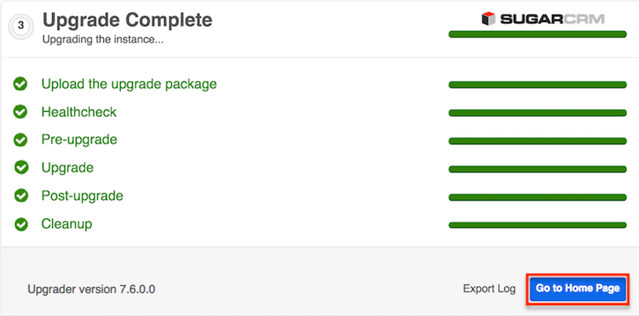
Note: The Silent Upgrader may also be used to convert via the command line.
At production conversion day, follow the same steps as before with the extra caution to have all your users logged out from the system and no processes running. This isn't mandatory but would avoid concurrency in the conversion process and disruption and/or inconsistencies in your database.