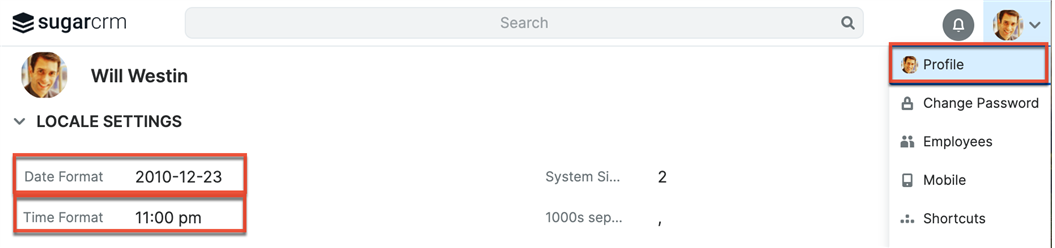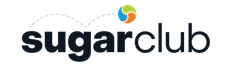Have you ever had an issue with Date or Datetime fields in Excel when working with a report exported out as CSV? Check out the following tips below to help troubleshoot some common issues with date/datetime fields.
Are the dates exporting in m/d/yyyy format, but your computer is set to d/m/yyyy?
Simply go to your user profile in Sugar and click the Advanced tab to change the Date Format field to “yyyy-mm-dd" (or 2010-12-23 as shown in the image below) in the Locale Settings section. Excel will now recognize the date format properly and put it into whatever date format you have your computer set to.
Are you exporting a Datetime field (e.g., Date Created) and Excel is not recognizing the date time field?
This is because Sugar’s time format is set to 11:00pm (or hh:mmpm) by default with no space between the date and the am/pm. And Excel no longer recognizes that as a time format. So, you’ll need to change the Time Format setting to 11:00 pm (or hh:mm pm) in your user profile as shown in the image below. Adding the space will allow Excel to recognize the Datetime field properly.